Hướng dẫn cài đặt & hướng dẫn sử dụng ứng dụng iCon cho: Atlantik iCon, Amazonas 960iCon, Osix – OR3
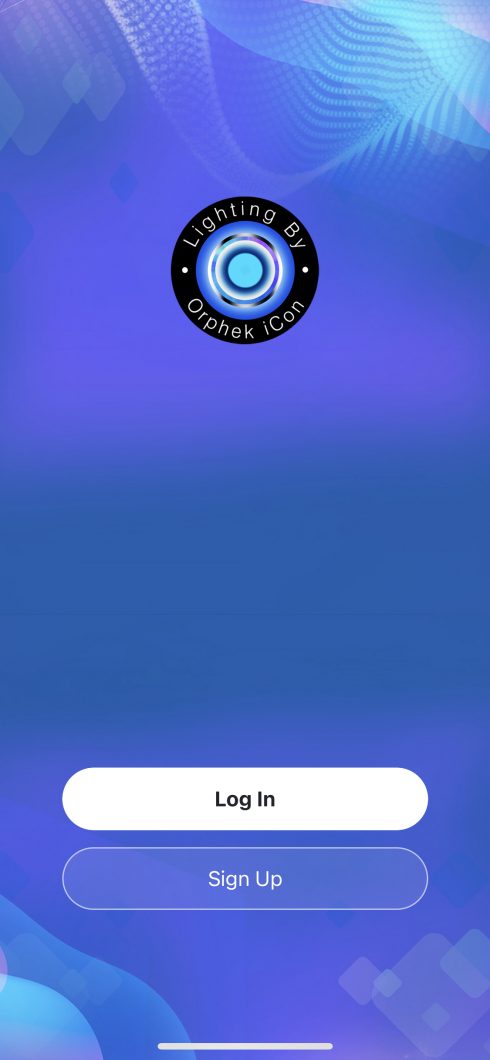
Đăng ký và đăng ký
1. Ứng dụng Orphek iCon sẽ yêu cầu Đăng ký hoặc Đăng nhập. Vì đây là lần đầu tiên của bạn, hãy chọn Đăng ký.
2. Nhấp để đồng ý với Thỏa thuận người dùng và Chính sách quyền riêng tư.
3. Hoàn thành đăng ký của bạn bằng cách chọn một Địa chỉ email (vui lòng lưu ý rằng bạn cần phải có sẵn vì bạn sẽ nhận được mã xác minh trong địa chỉ email này) và nhấp vào NHẬN MÃ XÁC MINH.
4. Bây giờ hãy kiểm tra email của bạn để tìm mã xác minh (đã đề cập ở trên) và sao chép mã đó.
5. Nhập Mã xác minh gồm 6 chữ số.
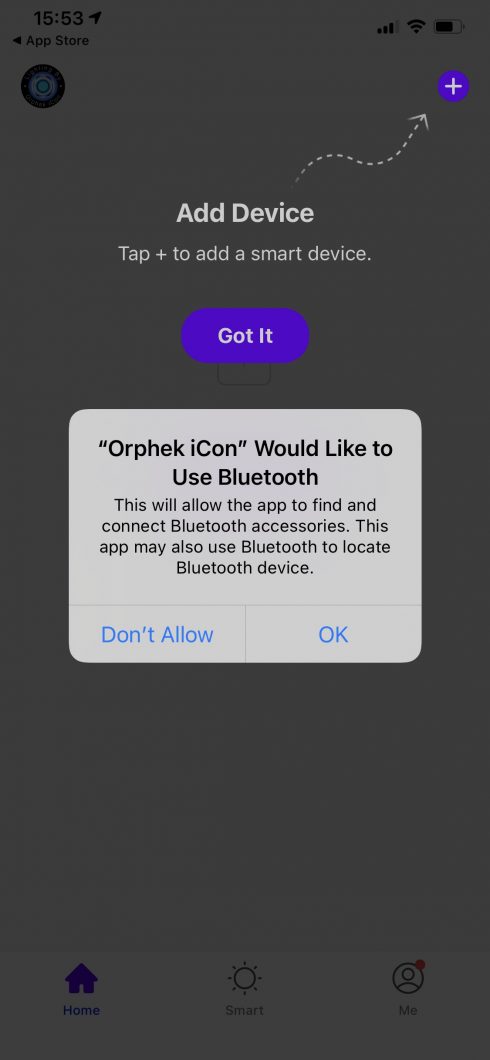
Kết nối (các) thiết bị của bạn
- Cho phép Ứng dụng Orphek iCon. để sử dụng bluetooth bằng cách nhấp vào OK. Orphek iCon được vận hành bằng cả bluetooth và WiFi.
- Ứng dụng Orphek iCon sẽ có thể khám phá và kết nối với thiết bị của bạn trên mạng cục bộ khi bạn nhấp vào OK.
- Chọn các tùy chọn được cung cấp để truy cập vị trí của bạn: Cho phép trong khi sử dụng ứng dụng (điều quan trọng là phải cho phép nếu không bạn sẽ không thể sử dụng thông tin về thời gian, thời tiết và múi giờ của thiết bị thông minh!)
- Thêm thiết bị bằng cách nhấn vào Thêm thiết bị.
- Nhấp vào Hiểu rồi để kết thúc quá trình này.

Thêm (các) ánh sáng của bạn lần đầu tiên
1. Nhấn Nút reset trên thiết bị 4 lần để ghép nối mạng.
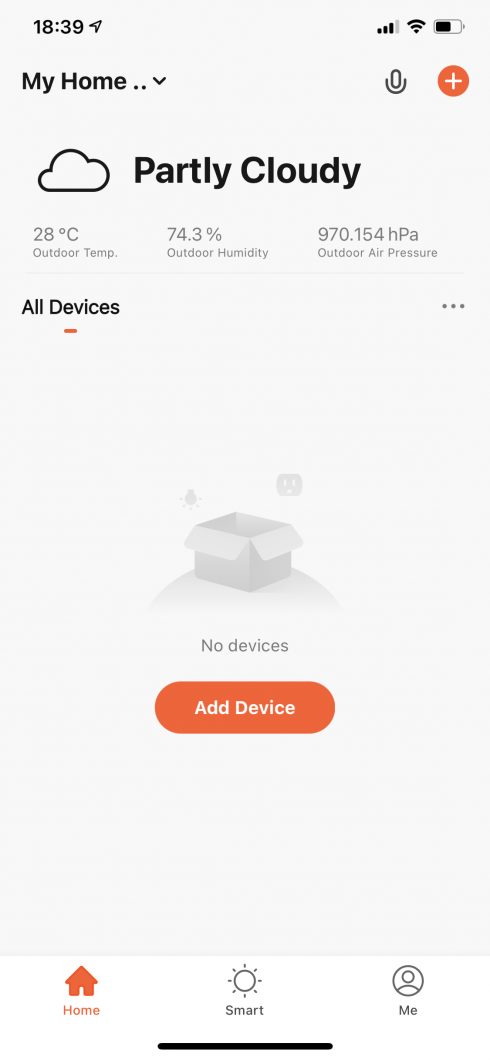
2. Để thêm thiết bị, hãy nhấn vào nút thêm Ăn mặc ở góc trên bên phải của màn hình trong ứng dụng.
QUAN TRỌNG: Bạn có 1 phút để thực hiện các bước sau: chèn Tên mạng Wi-Fi (SSID) và mật khẩu của bạn mạng Wi-Fi. Sau 1 phút, nếu bạn không thành công để hoàn thành tất cả các thông tin, bạn sẽ phải nhấn nút đặt lại 4 lần nữa.
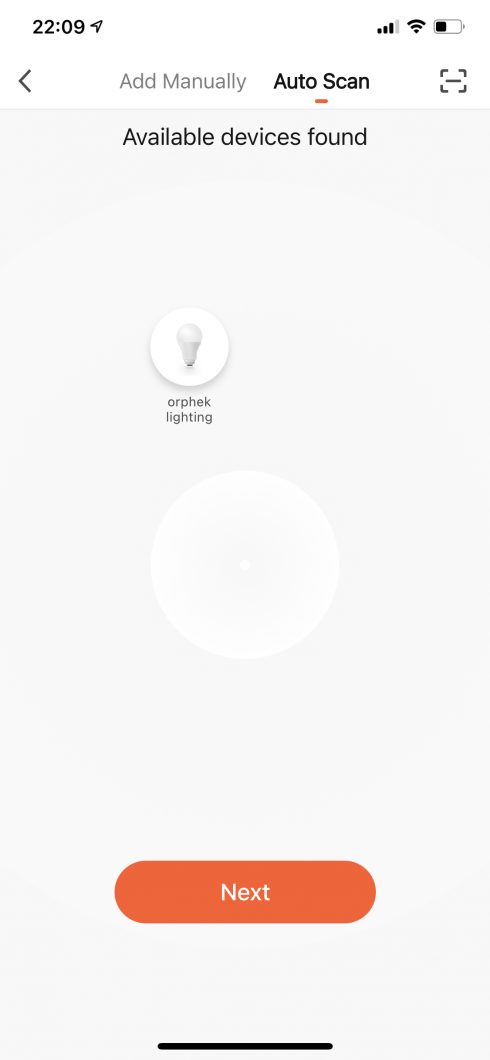
3. Tập Tự động quét để tìm kiếm (các) đèn iCon .
4. Nhấp vào Sau để tiếp tục.
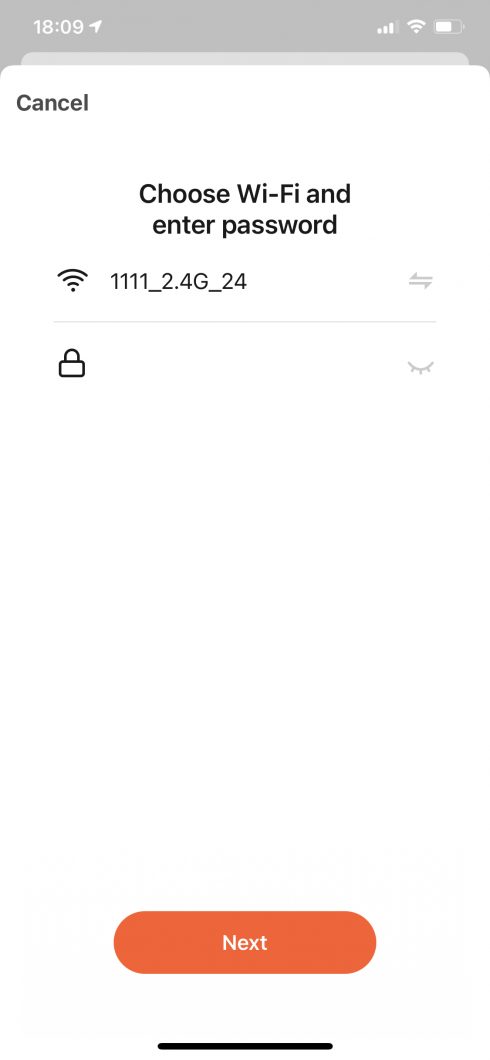
5. Lựa chọn của bạn Tên mạng Wi-Fi cho danh sách và nhập mật khẩu của mạng Wi-Fi và nhấn Next.
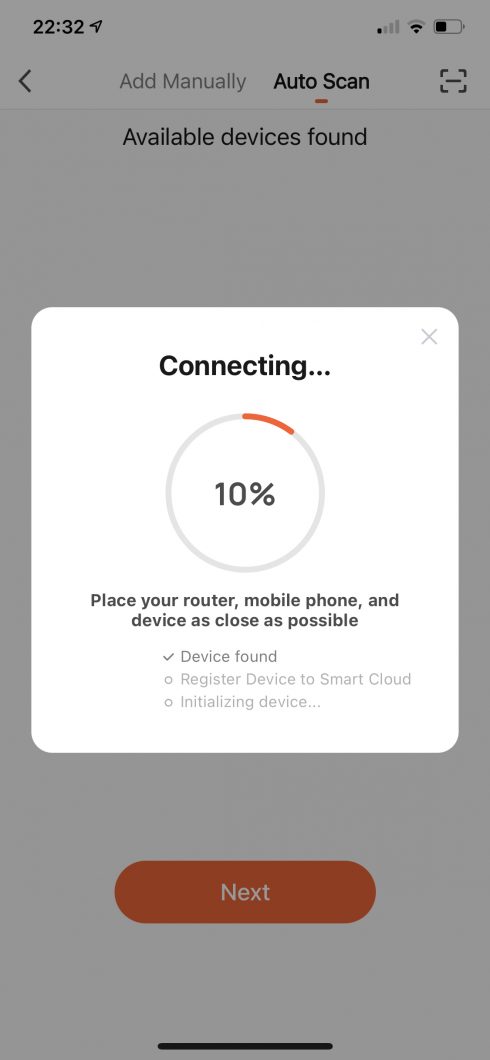
6. Ứng dụng Orphek iCon sẽ bắt đầu kết nối
7. Khi nó được kết nối, nó sẽ xuất hiện trên màn hình Thêm thành công.
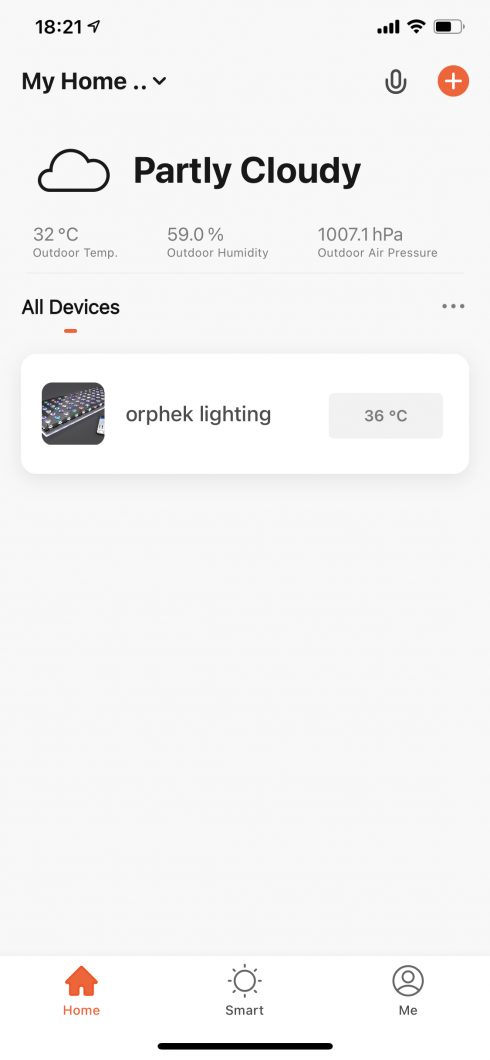
8. Nhấp vào Đèn thiết bị để vào và Lập trình đèn iCon.
Ứng dụng Orphek iCon
Bây giờ bạn đã sẵn sàng để lập trình (các) Đèn iCon của mình. Hãy xem cách thực hiện, nhưng trước tiên hãy làm quen với Ứng dụng Orphek:
Orphek đã phát triển một Ứng dụng rất thân thiện, dành cho người mới bắt đầu hoặc người chơi san hô nâng cao.
Ứng dụng. cho phép bạn lập trình, điều khiển và giám sát (các) ánh sáng của mình từ điện thoại di động hoặc máy tính bảng từ mạng internet cục bộ hoặc từ xa.
bạn sẽ thấy hiển thị trên màn hình 04 Chức năng:
Trang tổng quan / Điều khiển / Mở rộng / Cài đặt
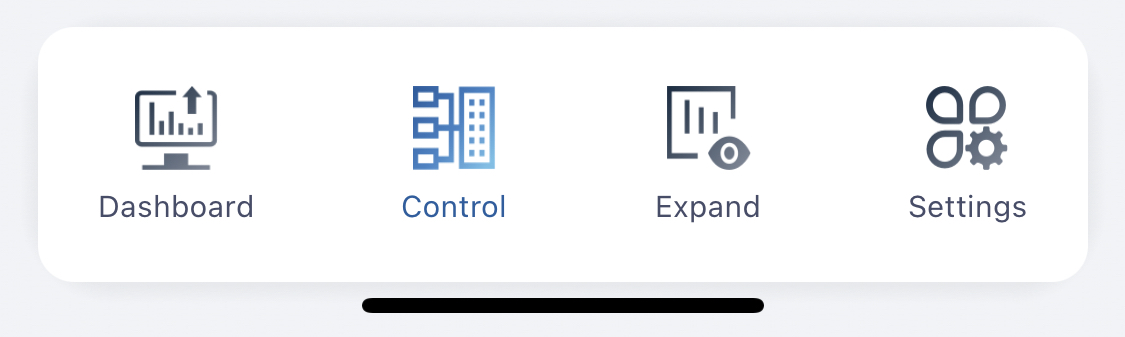
Bảng Điều Khiển (Dashboard) - Cung cấp cho bạn thông tin về:
Bạn có thể kiểm tra xem (các) đèn của bạn hiện đang chạy ở chế độ nào (biểu tượng chế độ sáng lên là biểu tượng hiện đang chạy).
tỷ lệ phần trăm họ đang chạy ở mỗi Sáu (06) kênh, từ ban ngày 0-100%, âm lịch 0-0.1%
Nhiệt độ và thời gian.
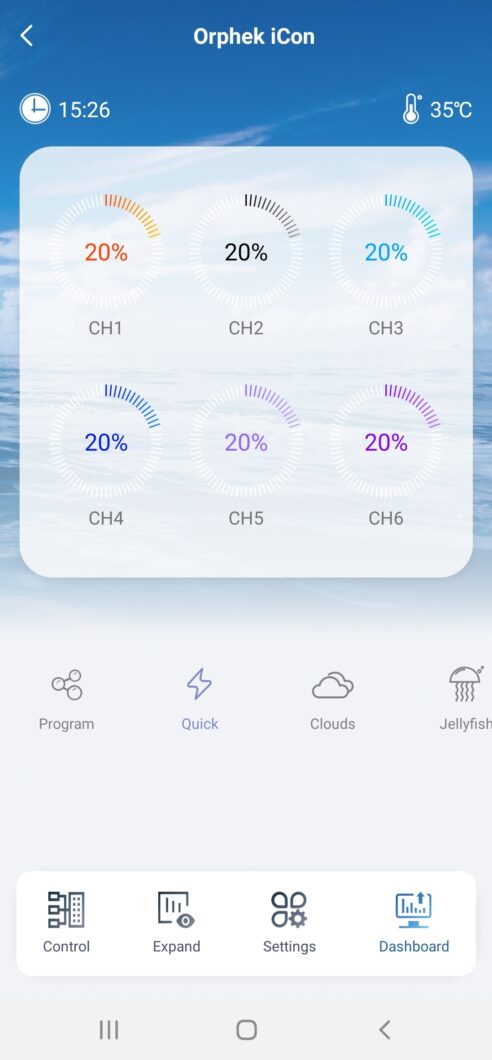
Kiểm soát – Cho phép bạn sử dụng Nhanh chóng để cài đặt màu ánh sáng nhanh chóng hoặc chương trình để tùy chỉnh chương trình của riêng bạn
Nhanh chóng - Cho phép bạn kiểm tra phổ màu và cường độ của nó từ 0 đến 100% của mỗi kênh trong số 06 kênh. Bạn có thể kết hợp màu sắc và lựa chọn kết hợp phù hợp với bạn hơn. Có 2 cách để làm điều đó: sửa đổi từng kênh một hoặc tất cả chúng cùng một lúc bằng mũi tên ở trên, bằng cách di chuyển nó sang phải.
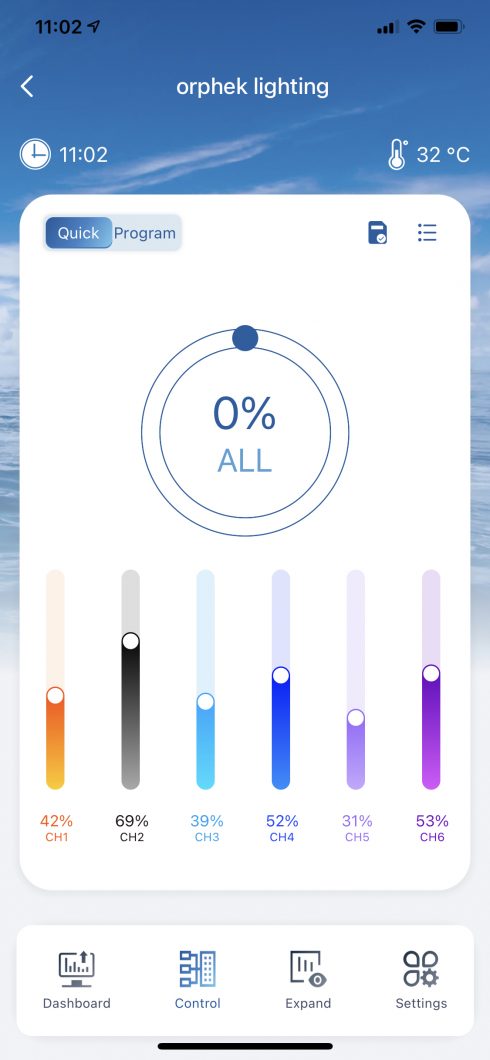
OBs.: Quick sẽ chạy trong 2 giờ và sau khoảng thời gian này đèn sẽ chạy lại Program. Đây là một biện pháp an toàn trong trường hợp chẳng hạn như bạn quên BẬT đèn và đèn sẽ chạy suốt đêm và có thể gây hại cho san hô của bạn. Nếu bạn muốn tắt chức năng này vì bất kỳ lý do nào, bạn có thể thực hiện trong Cài đặt bằng cách bật Tự động khôi phục. Theo mặc định là Bật. Chỉ cần di chuyển nút sang bên phải.
Những gì bạn có thể làm với Quick set:
1. Bạn có thể kiểm tra xem san hô của bạn phản ứng như thế nào với một phổ / cường độ màu nhất định.
2. Bạn có thể thay đổi màu sắc của san hô / bể để chụp ảnh.
3. Bạn có thể thử nghiệm trộn các phổ màu và cường độ để xem cái gì phù hợp với bạn hơn.
4. Bạn có thể hiển thị các màu sắc / cường độ khác nhau phù hợp hơn để bảo trì bể của bạn.
Lưu kết hợp kênh ưa thích của bạn
Khi bạn tìm thấy sự kết hợp hoàn hảo của các kênh, bạn có thể lưu nó bằng cách nhấp vào biểu tượng ở góc trên bên phải.
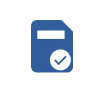
Bạn sẽ thấy một cửa sổ bật lên yêu cầu bạn lưu hiện tại.
1. Đặt tên cho nó và nhấp vào lưu để bạn có thể sử dụng lại nó trong tương lai trong trường hợp bạn quyết định thay đổi nó thành một kết hợp khác.
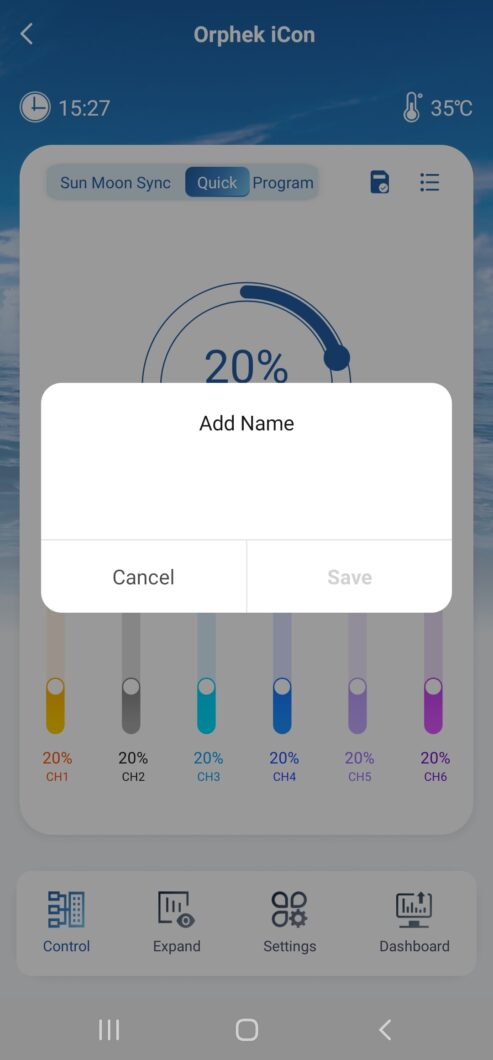
2. Bạn có thể tạo nhiều kết hợp và lưu chúng:
Nhấp vào biểu tượng thứ hai ở góc phải trở lên.

Bằng cách nhấp vào, bạn sẽ được hiển thị danh sách các kết hợp của bạn. Như màn hình bên dưới, bạn có thể thấy chúng tôi đã đặt tên cho chương trình của mình (kết hợp tất cả các kênh mà chúng tôi xây dựng) là Blue Plus. Bạn có thể đặt bất kỳ tên nào bạn muốn!
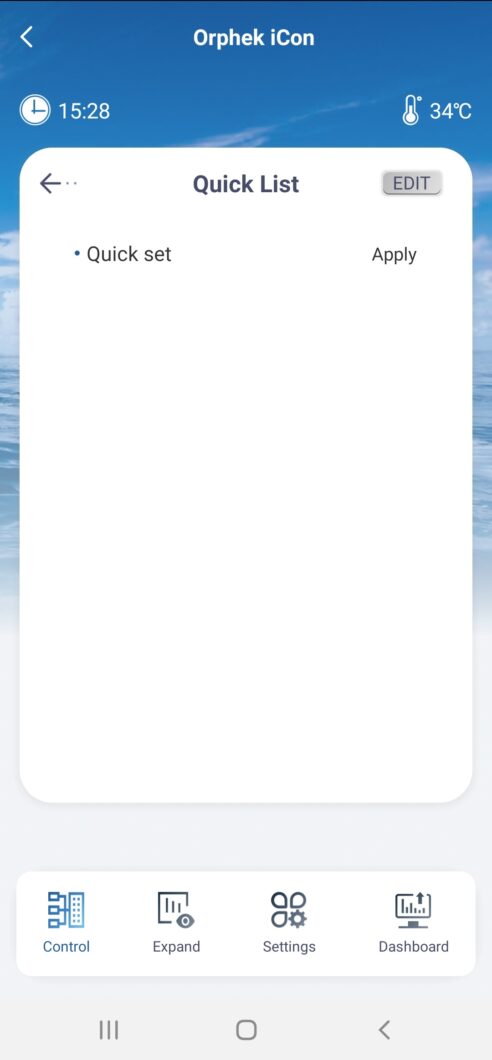
chương trình
Chức năng chương trình cho phép bạn lập trình đèn của mình (bạn có thể chọn cường độ ánh sáng trong mỗi kênh tại một thời điểm nhất định) hoặc chọn chương trình có sẵn (Helius).
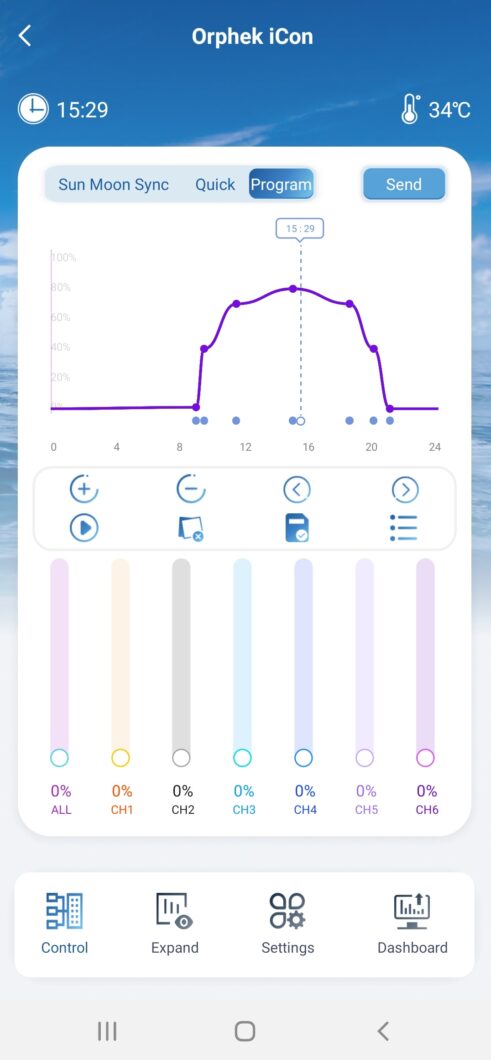
Helios là một chương trình mô phỏng Thiên nhiên bằng cách cung cấp cho bạn cảnh bình minh và hoàng hôn và nó đi kèm với Ứng dụng Orphek. và nó không thể bị xóa khỏi danh sách của bạn.
Đây là quang phổ tốt nhất được chúng tôi khuyến nghị, được phát triển để tăng trưởng tối ưu SPS và LPS theo nghiên cứu khoa học về lợi ích của ánh sáng mặt trời đối với san hô.
Khi bạn vào Chương trình, bạn sẽ thấy biểu đồ Helius.
Như bạn có thể thấy cường độ tăng lên đến điểm cao nhất và sau đó nó sẽ lặn. Đó là một chu kỳ 12 giờ (từ 9 giờ sáng đến 21 giờ tối)
Tìm ở đây một ví dụ về cách tạo Chương trình Helius của riêng bạn
Tạo chương trình của riêng bạn
Orphek mang đến cho bạn một Ứng dụng rất dễ sử dụng, vì vậy để tạo bình minh và hoàng hôn, bạn chỉ cần tạo 3 điểm thời gian. Ngay cả khi nó rất dễ dàng, chúng ta hãy làm điều đó cùng nhau.
Bạn cũng sẽ tìm thấy một thanh có 5 nút và 3 biểu tượng.
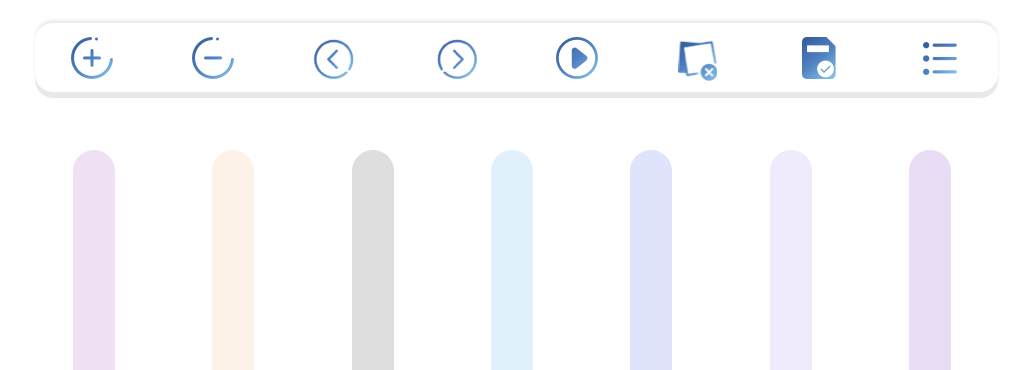
Buttons:
+ và – các nút được sử dụng để chèn hoặc xóa các mốc thời gian.
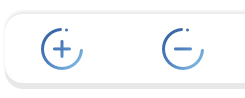
< và > được sử dụng để điều chỉnh thời gian. (Chúng tôi sẽ giải thích chi tiết tại sao và cách sử dụng chúng).
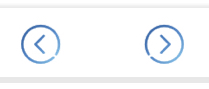
> Chơi cho biết chương trình đã tạo của bạn sẽ hiển thị như thế nào trong 2 phút 24 giờ của chương trình, vì vậy bạn sẽ kiểm tra xem đây có thực sự là thứ bạn muốn tạo hay không và nó trông như thế nào).

Biểu tượng
Biểu tượng đầu tiên từ bên phải - Chỉ danh sách đã lưu chương trình

Biểu tượng thứ hai - đã từng lưu chương trình của bạn.
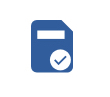
Biểu tượng thứ ba - quy trình làm sạch, vì vậy bạn sẽ có thể bắt đầu một chương trình trống và tạo của riêng bạn.

Biểu tượng Atlantik Tạo chương trình của riêng bạn
Tạo chương trình của riêng bạn từng bước
Nhấp vào biểu tượng Làm sạch

Đây là một quy trình làm sạch, vì vậy bạn sẽ có thể bắt đầu một chương trình trống và tạo chương trình của riêng bạn.
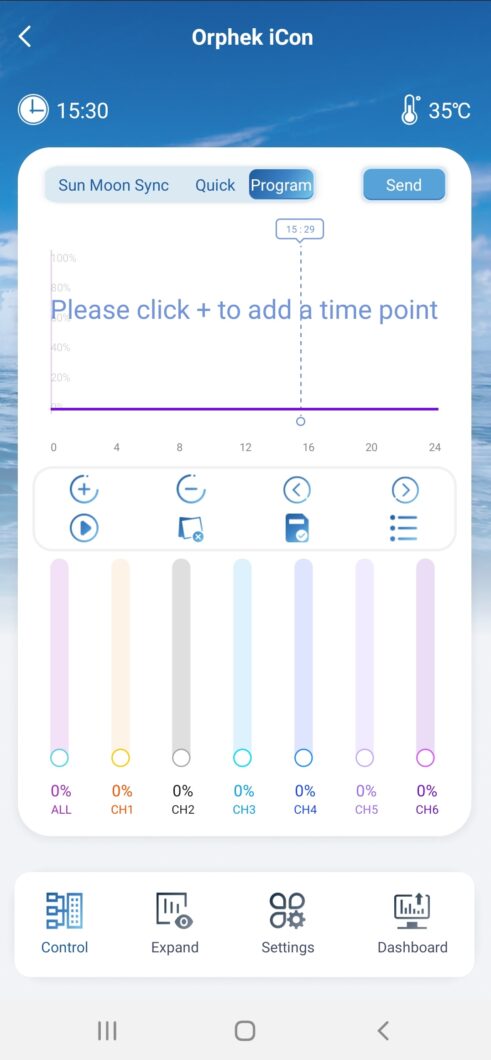
Bây giờ bạn có một biểu đồ trống, bạn sẽ bắt đầu từ điểm thời gian 1 (điểm 1 là giờ đầu tiên trong ngày mà bạn sẽ bắt đầu chạy đèn). Chúng tôi khuyến nghị điểm bắt đầu ở mức 0% để cường độ ánh sáng sẽ tăng dần bắt đầu từ XNUMX.
Ám ảnh: Ứng dụng. đi kèm với công nghệ làm mờ thông minh. Nó có nghĩa là sẽ không cần phải lập trình tăng và giảm cường độ dần dần. Công nghệ làm mờ cường độ thông minh sẽ thay bạn làm điều đó! Có nghĩa là từ thời điểm 1 đến thời điểm 2 cường độ sẽ tăng hoặc giảm một cách trơn tru! Nó cũng có nghĩa là bạn không cần phải tạo ra nhiều điểm.
Tại biểu đồ, bạn sẽ tìm thấy thanh thời gian và thang cường độ ánh sáng.
Thời gian của vạch từ 0:00 đến 24:00 và thang cường độ từ 0 đến 100%.
Thêm thời điểm 1
1. Đặt Mốc thời gian bằng cách di chuyển nó sang trái hoặc phải trên thanh thời gian và để nó ở thời điểm đã chọn.
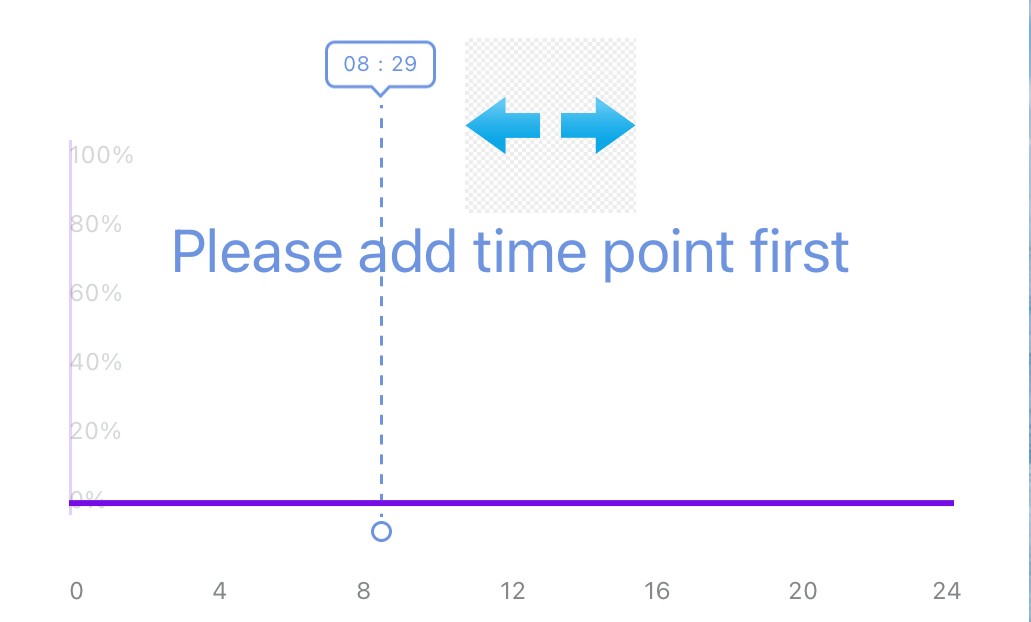
2. nhấp chuột + để thêm điểm đầu tiên vào thời điểm đã chọn.
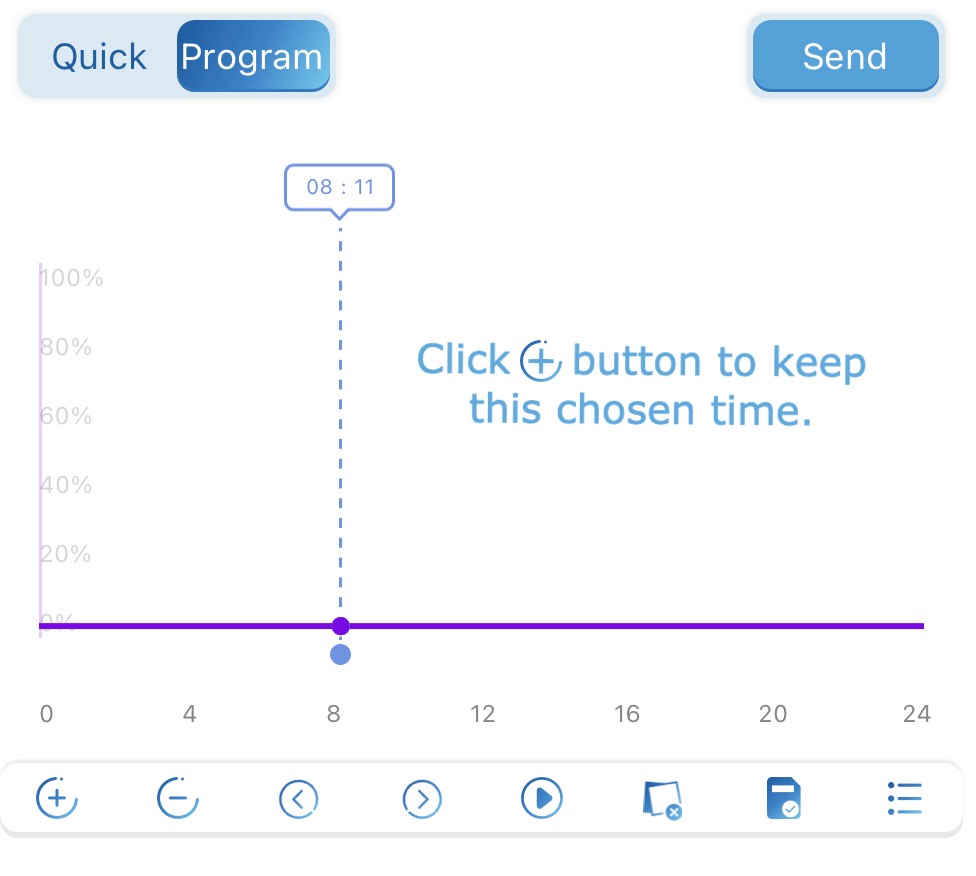
Nếu bạn quyết định thay đổi bất kỳ thời gian đã chọn nào, hãy nhấp vào nút -. Để điều chỉnh thời gian, hãy sử dụng các nút < và >. Ví dụ: để thay đổi từ 12:05 thành 12:10. Sự khác biệt nhỏ được điều chỉnh dễ dàng hơn bằng cách sử dụng các nút này.
Thêm thời điểm 2 và đặt Kênh cường độ ánh sáng
1. Đặt Mốc thời gian bằng cách di chuyển nó sang trái hoặc phải trên thanh thời gian và để nó ở thời điểm đã chọn.
2. nhấp chuột + để thêm Điểm 2 vào thời điểm đã chọn.
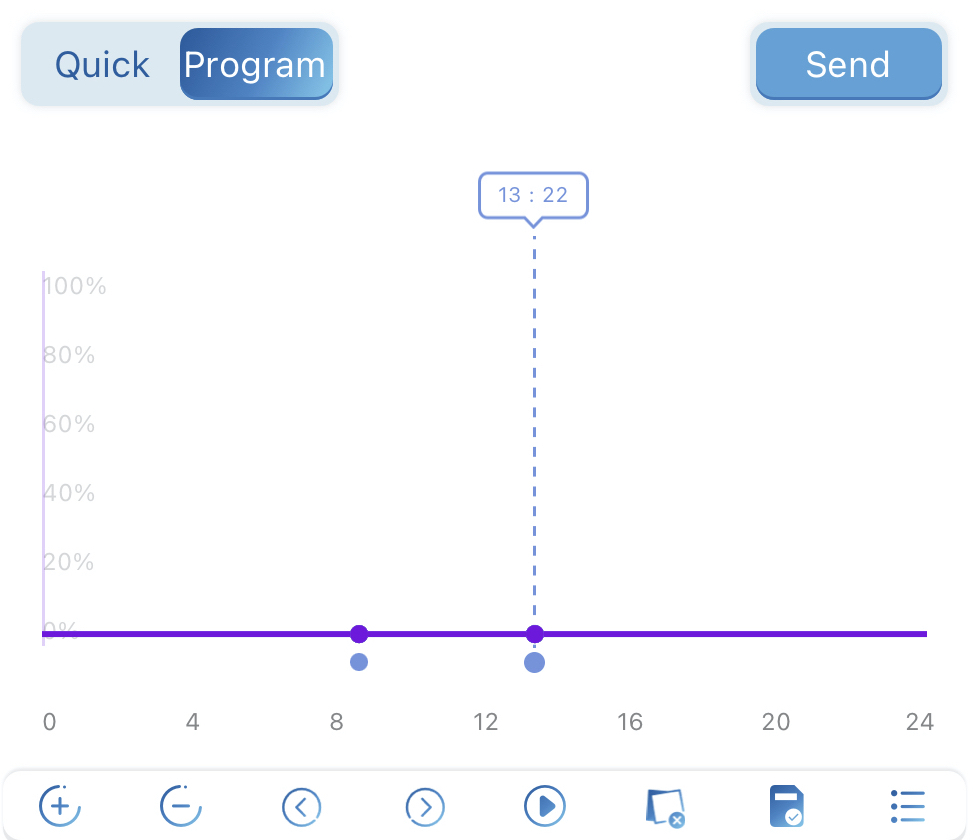
Cài đặt chương trình Kênh cường độ ánh sáng
Bây giờ chọn cường độ ánh sáng của Kênh. Hãy nhớ rằng thời điểm 1 bắt đầu ở mức 0%. Bạn có thể chọn cường độ của từng kênh bằng cách di chuyển nút lên hoặc xuống. Nếu bạn muốn có cùng cường độ cho tất cả các kênh tại thời điểm này, hãy chọn cường độ ở nút TẤT CẢ.
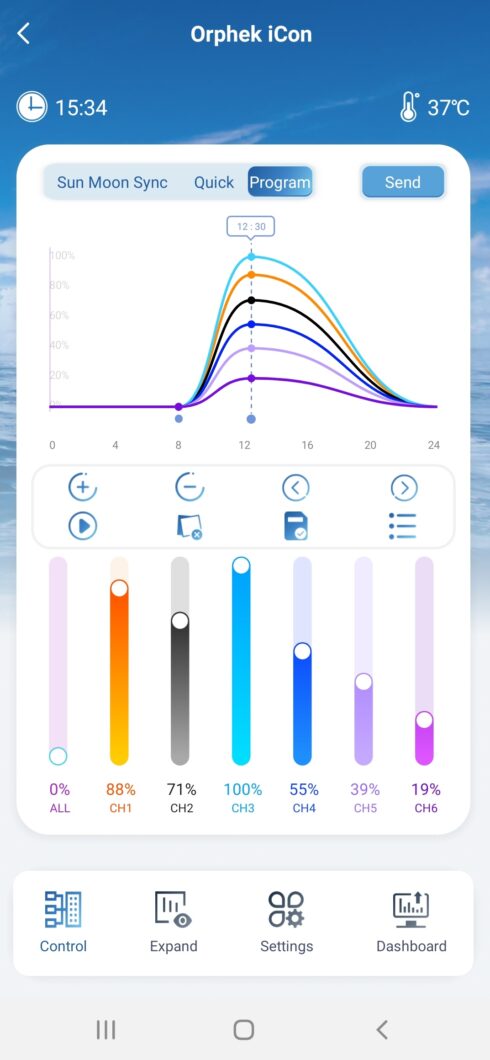
Thêm thời điểm cuối cùng
Đây sẽ là điểm cuối cùng được tạo và lần cuối cùng vào cuối hoàng hôn, cũng sẽ là 0%.
1. Đặt Mốc thời gian bằng cách di chuyển nó sang trái hoặc phải trên thanh thời gian và để nó ở thời điểm đã chọn.
2.Click + để thêm Điểm 3 vào thời điểm đã chọn. và Đặt tất cả các kênh thành 0%.
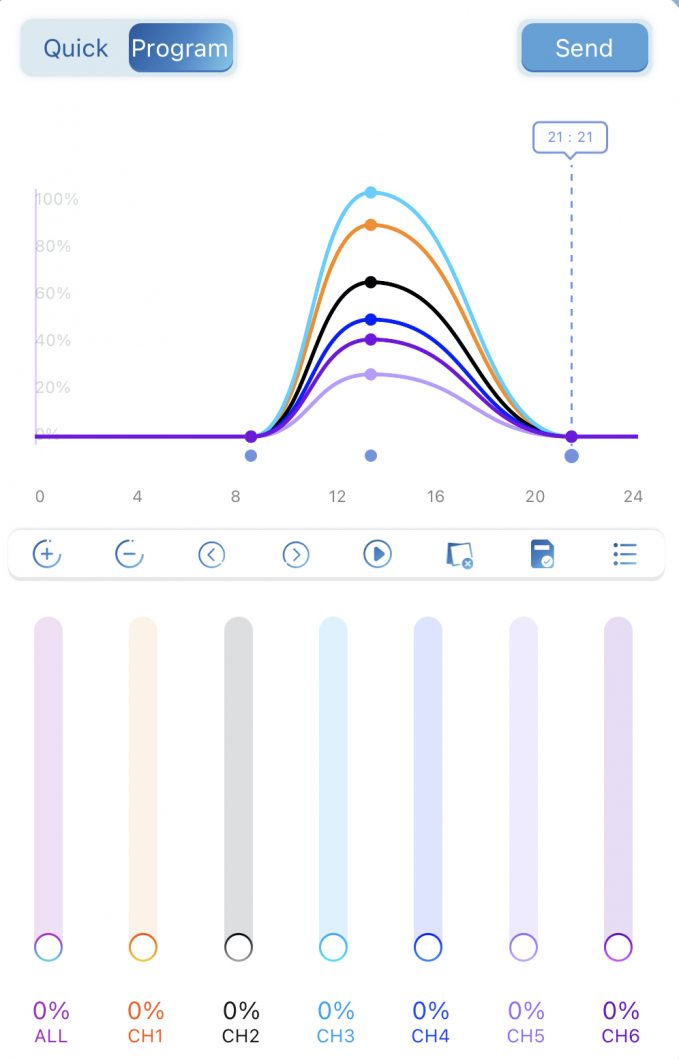
Lưu chương trình bạn đã tạo
Bạn có thể lưu chương trình đã tạo bằng cách nhấp vào biểu tượng Lưu
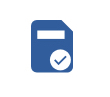
Ở góc trên bên phải. Bạn sẽ thấy một cửa sổ bật lên yêu cầu bạn lưu hiện tại. Đặt tên cho nó và nhấp vào lưu. Hãy nhớ rằng bạn có thể tạo nhiều mốc thời gian, nhưng chúng tôi đã giải thích ở trên rằng bạn thực sự chỉ cần 3 mốc thời gian để làm đúng.
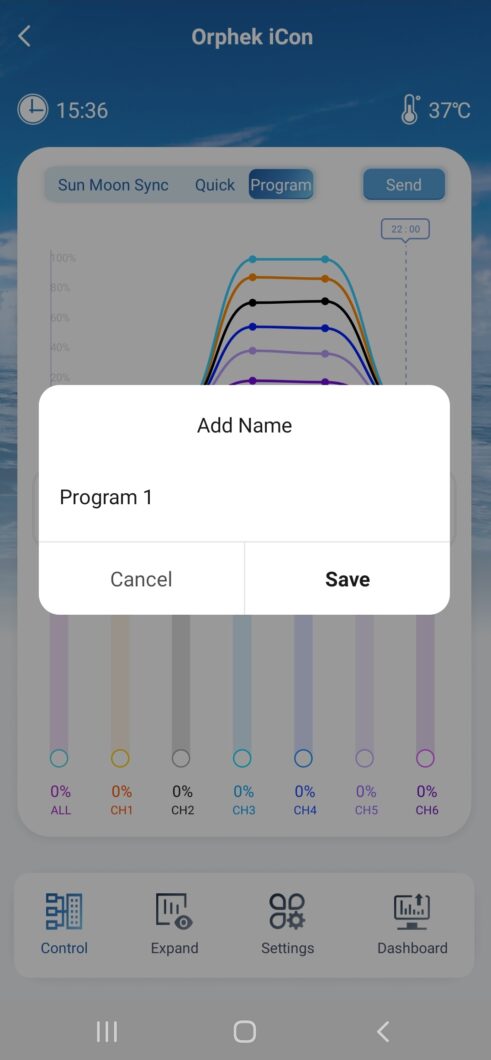
Nhấp chuột Nút gửi trên quyền của bạn để gửi để chạy chương trình.
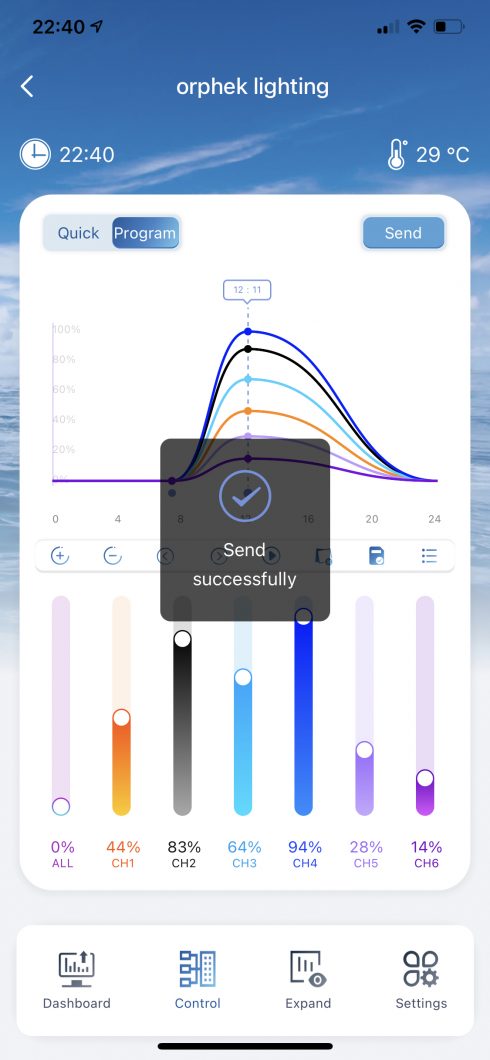
Bây giờ bạn đã tạo chương trình của riêng mình và nó được lưu trong danh sách các chương trình mà bạn có thể sử dụng chương trình đã tạo này, bạn có thể sử dụng Helius hoặc tạo thêm chương trình và sử dụng chương trình phù hợp với bạn bất cứ khi nào bạn muốn!
Xóa và đổi tên các chương trình đã tạo

Bạn cũng có thể xóa các chương trình mà bạn đã tạo và bạn không còn quan tâm đến chúng nữa hoặc đổi tên chúng trong trường hợp bạn thay đổi ý định về tên đã cho.
Để xóa chương trình, hãy nhấp vào biểu tượng thùng rác và xóa nó.
Để đổi tên chương trình, hãy nhấp vào biểu tượng có bút chì và đổi tên nó.
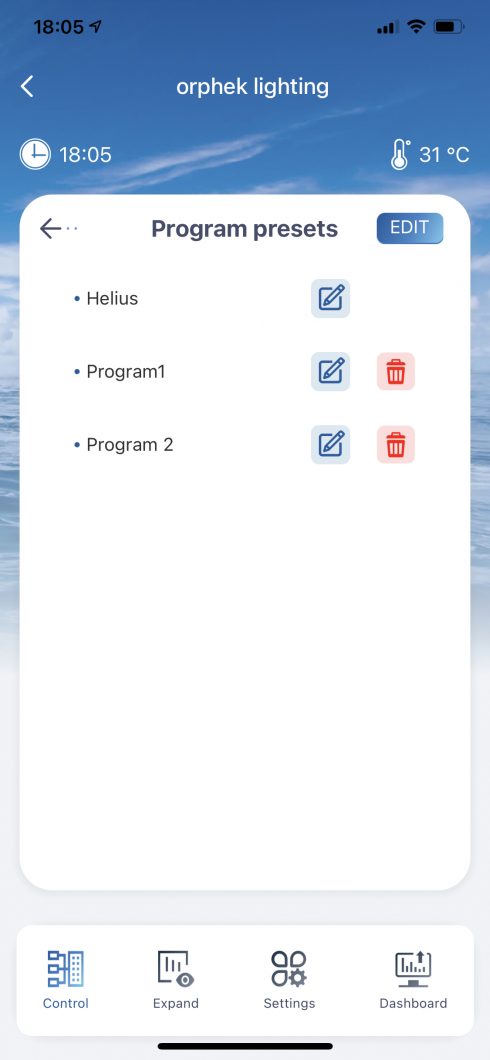
Mở rộng
Mở rộng - Hiển thị tất cả các chế độ có sẵn và cho phép bạn vào từng chế độ để bật / không thể và đặt thời gian chạy
Nhấp vào Mở rộng, bạn sẽ thấy bốn chức năng thú vị khác: Mây, Sứa, Mặt trăng (Moonlight) và Thăng hoa.
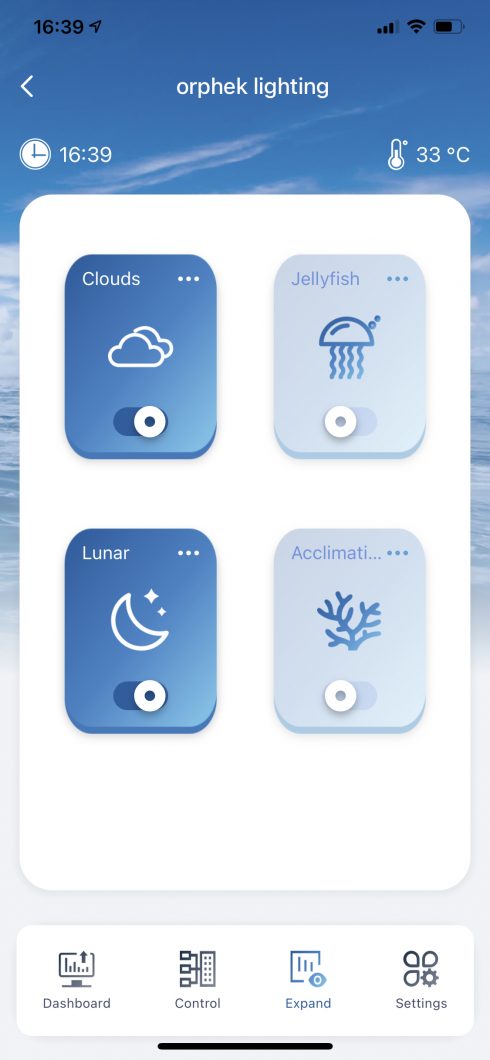
Mây
Clouds - Chế độ mây cho phép bạn bắt chước Thiên nhiên và mang lại hiệu ứng bóng mây cho bể của bạn. Nó có nghĩa là san hô của bạn sẽ tạm thời nằm dưới một đám mây. Lợi ích của chế độ này là giúp san hô có thể thư giãn khỏi cường độ ánh sáng và giúp màu sắc tăng độ rung.
Orphek đã tạo ra một hiệu ứng đám mây rất tự nhiên bắt chước Thiên nhiên. Nó có nghĩa là cường độ ánh sáng sẽ từ từ giảm xuống và ở mức thấp hơn và từ từ tăng trở lại để bắt chước những đám mây bay trên bầu trời trên mặt nước biển.
Vì vậy, nếu bạn muốn "mây đi qua bể của bạn", bạn có thể lập trình các đám mây đi qua bể của bạn từ 8 giờ sáng đến 20 giờ đêm.
Làm thế nào để làm nó
Bấm vào Clouds để vào cài đặt chương trình Clouds.
Bạn có thể đặt thời gian bắt đầu chạy chương trình Clouds và thời gian nó sẽ ngừng chạy.
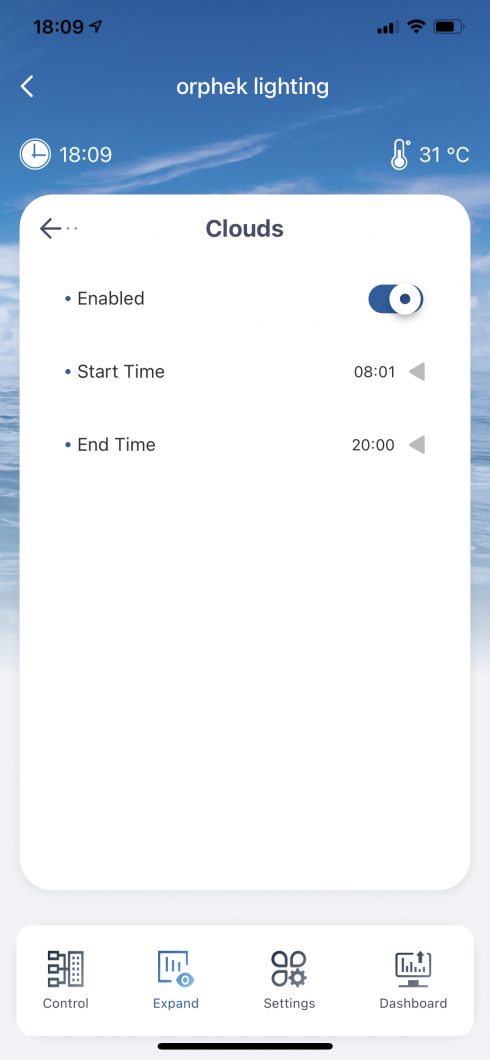
Bạn có thể cài đặt thời gian bắt đầu lúc 08:01 và 20:00 để tắt chương trình.
Nếu thời gian được đặt không chính xác, nó sẽ bật lên thông báo “vui lòng chọn thời gian từ 08: 01-20: 00”. Xin lưu ý rằng thời gian lập trình để tắt Clouds phải luôn muộn hơn thời gian bắt đầu.
Giả sử bạn muốn “mây bay qua bể của bạn” từ 13: 00h đến 16: 00h để cho san hô của bạn có thời gian thư giãn trước cường độ ánh sáng.
Chương trình hoạt động như thế nào:
Sau khi cài đặt thời gian chạy (13: 00h - 16: 00h) Clouds sẽ chạy 15 phút một lần từ 13: 00h cho đến 16: 00h.
Cứ sau 15 phút, nó sẽ chạy hiệu ứng đám mây trong 5 phút.
Điều gì sẽ xảy ra trong 5 phút này:
Trong 5 phút này, cường độ ánh sáng sẽ giảm dần đến 30% trong 1 phút, giữ ở mức 30% trong 3 phút và từ từ trở lại cường độ ban đầu trong 1 phút. 30% Sau khi hoàn thành chu kỳ. nó sẽ được lặp lại một lần nữa sau 15 phút. Các chu kỳ này sẽ được lặp lại cho đến 16: 00h. Sau 16h đèn sẽ hoạt động trở lại để chạy chương trình ban đầu không có Mây.
Con sứa
Chế độ sứa được thiết kế cho bể sứa theo nhu cầu về phổ màu và cường độ của chúng.
Làm thế nào để làm nó
Nhấp vào Jellyfish để vào cài đặt chương trình Jellyfish.
Bạn có thể đặt thời gian bắt đầu chạy chương trình Jellyfish và thời gian nó ngừng chạy cũng như độ sáng của nó.
Khi bạn đã cài đặt thời gian và độ sáng, chương trình sẽ chạy và tự động 41 thay đổi các kênh / màu liên tiếp cho đến khi kết thúc chương trình.
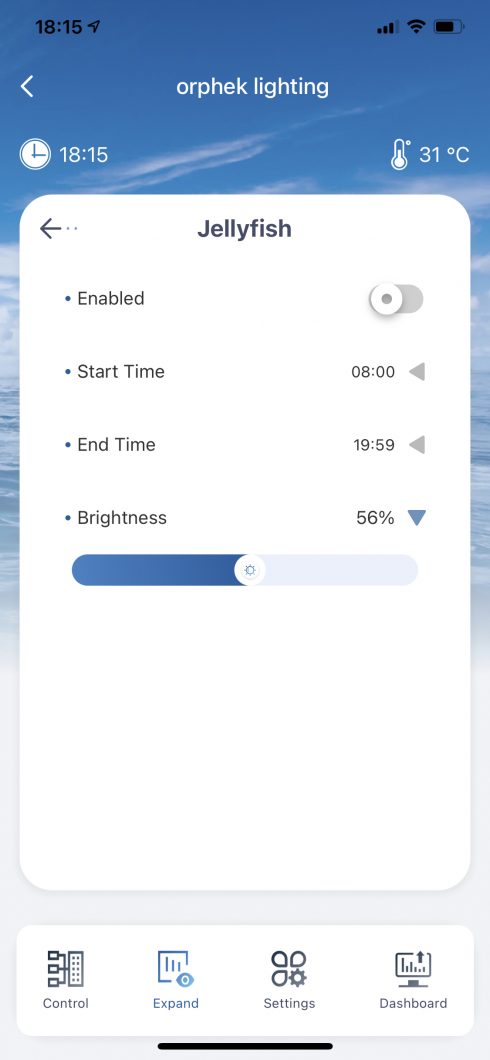
Âm lịch
Chế độ Mặt Trăng - Mặt Trăng sẽ bắt chước chu kỳ ánh sáng Mặt Trăng để san hô sinh sản tốt hơn.
Nhiều loài động vật rạn san hô cho thấy những gì được gọi là chu kỳ mặt trăng hoặc bán nguyệt trong nỗ lực sinh sản của chúng. Nói cách khác, sự sinh sản của chúng đạt đỉnh cao nhất mỗi chu kỳ âm lịch (thường là vào lúc trăng tròn) hoặc hai lần mỗi chu kỳ âm lịch (vào lúc trăng tròn và mới). Bây giờ bạn sẽ có thể kiểm soát chu kỳ này và sự sinh sản của san hô !!
Làm thế nào để làm nó
Bấm vào Lunar để vào cài đặt chương trình Lunar.
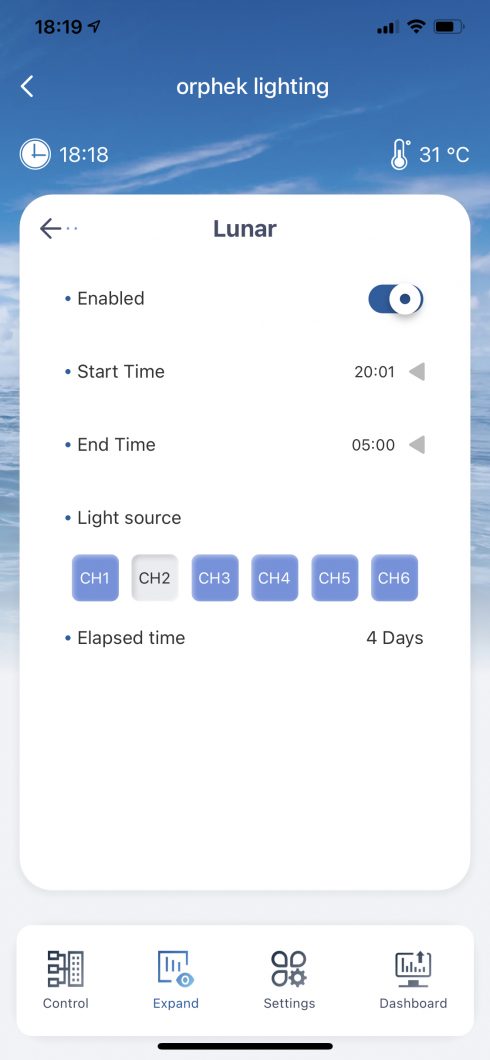
Bạn có thể đặt thời gian bắt đầu chạy chương trình Lunar và thời gian nó sẽ ngừng chạy.
Bạn có thể đặt thời gian bắt đầu lúc 20:00 tối và 08:01 sáng. để tắt chương trình. Chương trình Nguyệt thực diễn ra vào ban đêm và rạng sáng và sẽ kéo dài trong khoảng thời gian một tháng.
Chương trình này cho phép bạn chọn kênh để chạy ánh trăng.
Cách thức thực hiện
Trong một tháng, thiết bị (đèn) sẽ bắt đầu từ 0% và mỗi ngày tăng chậm 0.067% và vào ngày 15th ngày nó tăng lên 1% và sau đó giảm dần 0.067% mỗi ngày và vào ngày 30th ngày nó giảm xuống 0%.
Thời gian trôi qua cho biết ánh trăng đi bao nhiêu ngày.
Thăng hoa
Thích nghi - Chế độ thích nghi giúp san hô của bạn từ từ thích nghi trong bể của bạn và
Giảm tác động của các điều kiện môi trường mới bằng cách điều chỉnh dần các thông số mới về phổ màu và cường độ ánh sáng, tránh gây căng thẳng cho san hô.
Làm thế nào để làm nó
Nhấp vào Acclimation để vào cài đặt chương trình Acclimation.
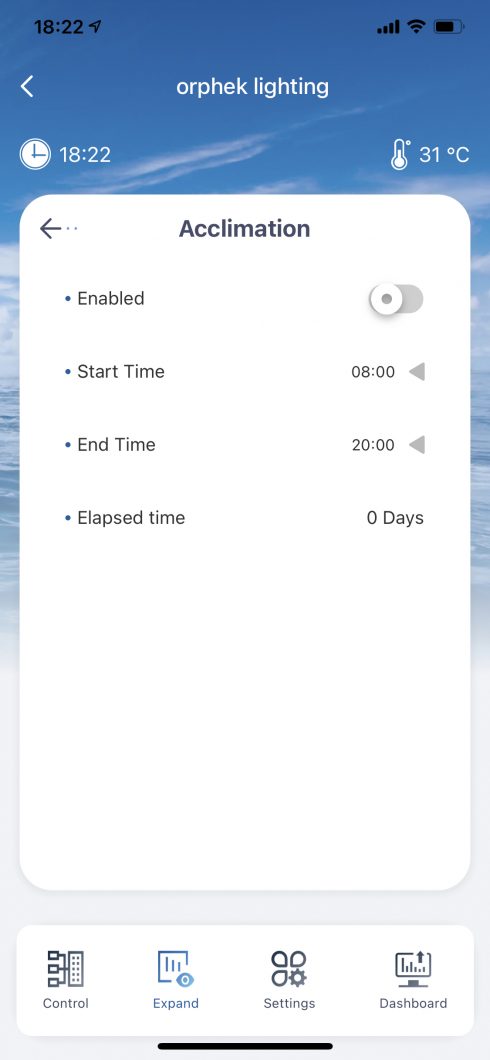
Bạn có thể đặt thời gian bắt đầu chạy chương trình Clouds và thời gian nó sẽ ngừng chạy.
Bạn có thể cài đặt thời gian bắt đầu lúc 08:00 và 23:00 để tắt chương trình.
Bạn có thể đặt thời gian bắt đầu và thời gian kết thúc và phạm vi thời gian là 08: 00-23: 00.
Nếu thời gian được đặt không chính xác, nó sẽ bật lên thông báo “vui lòng chọn thời gian từ 08: 00-23: 00”. Xin lưu ý rằng thời gian lập trình để tắt Acclimation phải luôn muộn hơn thời gian bắt đầu.
Cách thức thực hiện
Chương trình Acclimation sẽ chạy liên tục trong 10 ngày. Trên 11th ngày, thiết bị (đèn) sẽ quay trở lại chế độ Chương trình.
Chương trình bắt đầu với Ngày thứ nhất khi cường độ của tất cả các kênh sẽ ở mức 30%. Vào ngày thứ hai, nó sẽ tăng lên 33% và cứ tiếp tục như vậy. Mỗi ngày cường độ ánh sáng sẽ được tăng lên 3% cho đến khi nó đạt 60% vào ngày cuối cùng (Ngày thứ 10).
Những điều khác cần biết về Ứng dụng Orphek của bạn:
QUAN TRỌNG PHẢI BIẾT
Bạn sẽ không thể chạy cả Lunar và Clouds hoặc cả Jellyfish và Acclimation cùng một lúc. Nếu bạn cố gắng làm điều đó, bạn sẽ nhận được thông báo từ Ứng dụng. để tắt một trong số chúng.
Cài đặt
Cài đặt - Cho phép bạn đặt thời gian Atlantik iCon và cài đặt nâng cao hơn
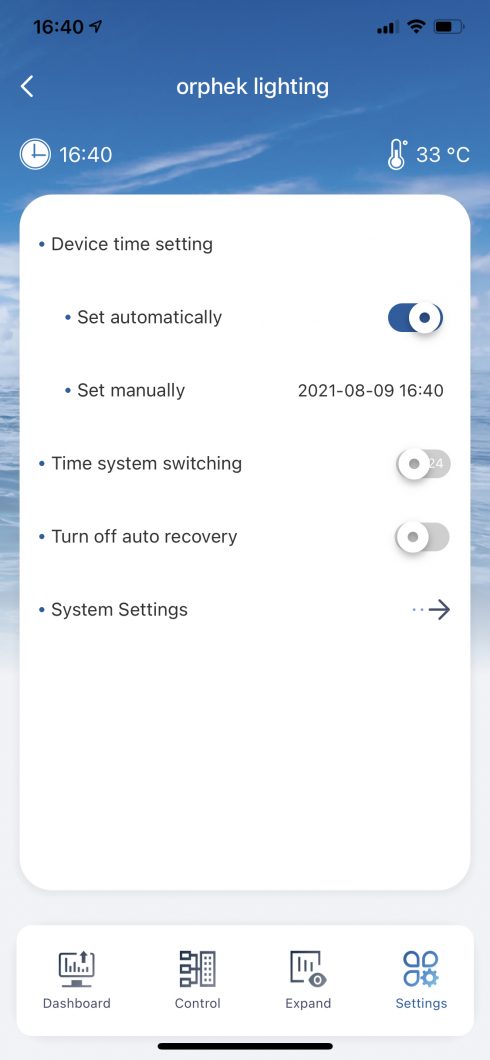
Bạn có thể đặt thời gian theo hai cách khác nhau - Tự động hoặc thủ công.
Vào cài đặt và di chuyển nút sang bên phải nếu bạn muốn đặt tự động hoặc tắt chức năng này và đặt thời gian theo cách thủ công.
Bạn cũng có thể thay đổi định dạng thời gian bằng cách di chuyển nút của công tắc hệ thống thời gian.
Phục hồi tự động - Quick sẽ chạy trong 2 giờ và sau khoảng thời gian này đèn sẽ chạy lại Chương trình. Đây là một biện pháp an toàn trong trường hợp chẳng hạn, bạn quên đèn BẬT và đèn sẽ hoạt động suốt đêm và có thể gây hại cho san hô của bạn. Nếu bạn muốn tắt chức năng này vì bất kỳ lý do nào, bạn có thể thực hiện trong Cài đặt bằng cách bật Tự động khôi phục. Theo mặc định là Bật. Chỉ cần di chuyển nút sang bên phải.
Cài đặt hệ thống
Cài đặt hệ thống cho phép bạn kiểm tra thông tin về ánh sáng của bạn.
Bạn cũng có thể hoặc bật hoặc không thể thông báo ngoại tuyến, có nghĩa là bạn sẽ nhận được hoặc không nhận được thông báo về việc đèn của bạn tắt.
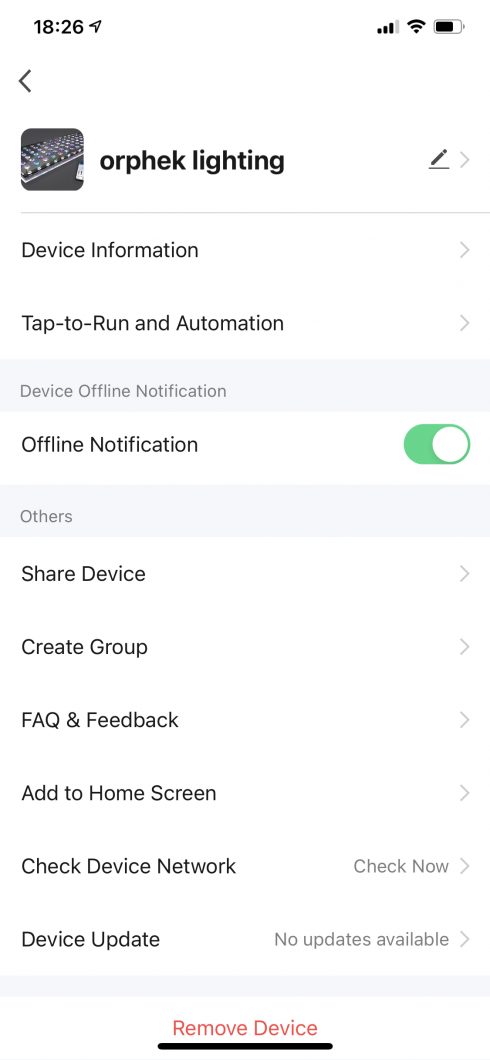
thông tin thiết bị - Bạn sẽ nhận được thông tin trên hệ thống, chẳng hạn như IP, v.v.
bút chì - Bằng cách nhấp vào bút chì bạn có thể thay đổi tên đèn và đặt tên phù hợp với bạn hơn và đặt ảnh hồ sơ,
Chia sẻ thiết bị - Nếu bạn muốn chia sẻ quyền truy cập ánh sáng của mình với một thiết bị khác, bạn có thể thực hiện tại đây.
Tạo một nhóm - Nếu bạn có nhiều hơn một đèn, bạn có thể tập hợp chúng thành một nhóm ở đây và điều khiển và lập trình tất cả chúng từ cùng một nơi.
Thêm màn hình chính - Bạn có thể thấy Ứng dụng của mình. Trong màn hình chính của bạn đến đây.
Kiểm tra mạng thiết bị - Bạn có thể kiểm tra tín hiệu và kết nối tại đây.
Cập nhật thiết bị - Nó sẽ cung cấp cho bạn các bản cập nhật tự động của hệ thống của bạn có sẵn.
Gỡ bỏ thiết bị - Nó sẽ thiết lập lại ánh sáng của bạn. Sau đó, nếu bạn muốn kết nối lại đèn của mình, vui lòng đi đến phần đầu của sách hướng dẫn và thực hiện lại như đã nói!
Me - Bạn sẽ thêm hoặc thay đổi thông tin cá nhân và múi giờ của bạn và ảnh hồ sơ.
Dịch vụ thoại của bên thứ ba - Bạn có thể điều khiển bằng giọng nói thông minh tại đây.
Quản lý nhà - Nếu bạn muốn chia sẻ thiết bị với các thành viên khác trong nhà, bạn có thể thực hiện tại đây. Khi bạn thêm thành viên, họ sẽ nhận được mã mời, Sau khi nhận được mã, họ sẽ có thể nhìn thấy ánh sáng và cũng có thể điều khiển nó.